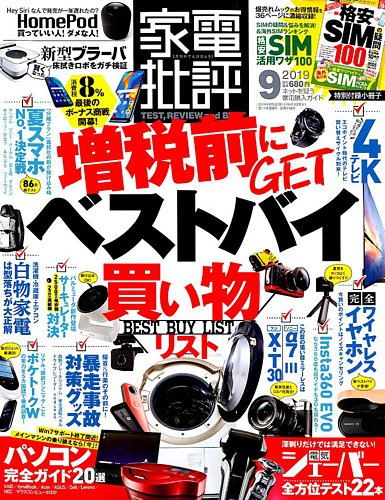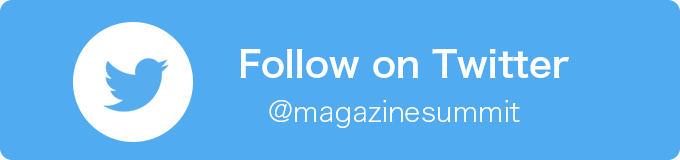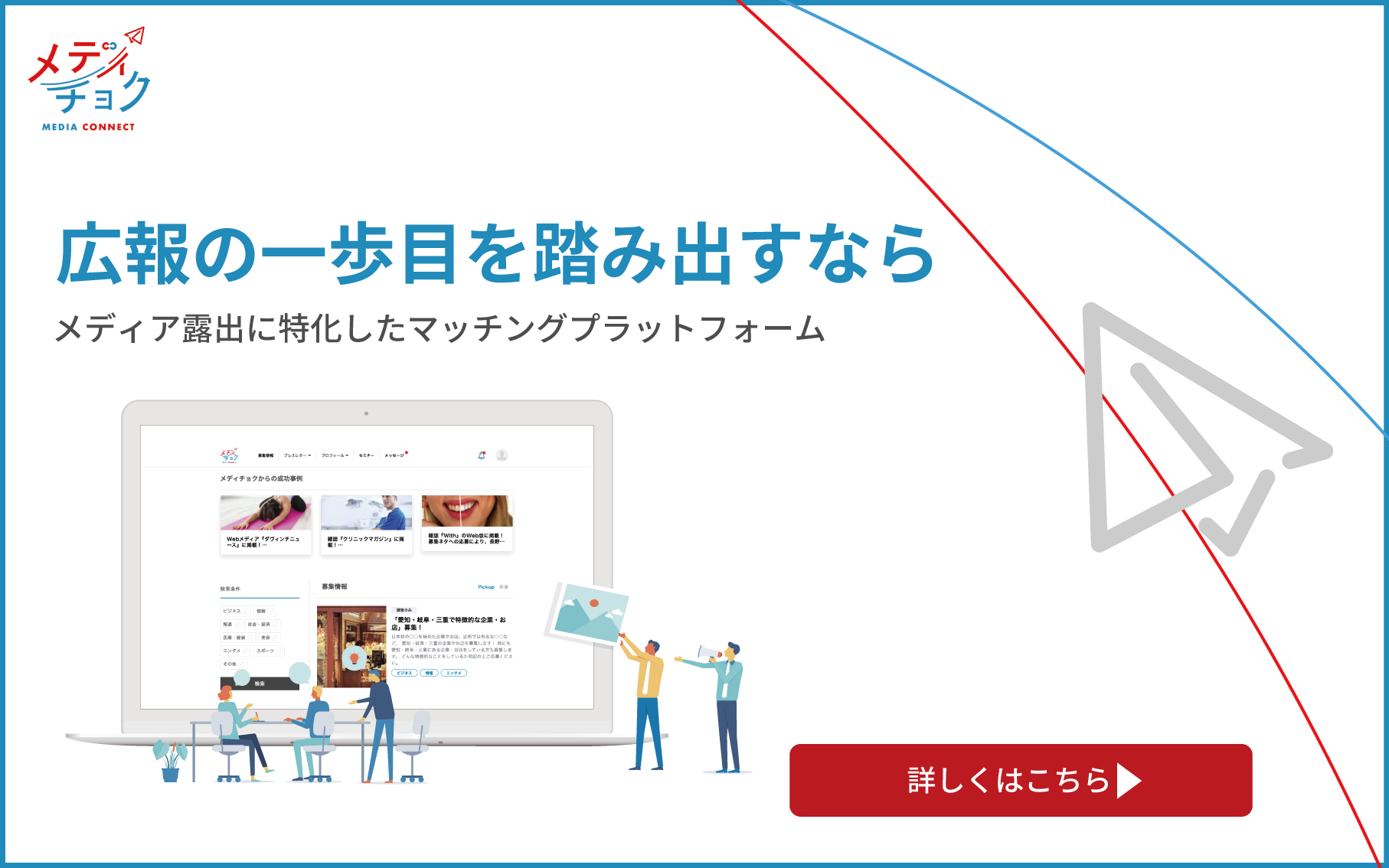筆者は、自他ともに認めるIT音痴です。上司からは「筆者さんはIT云々の前にパソコンの操作を覚えたほうが良いですね」と言われるほどITリテラシーが低い人間です。そんな筆者がネットメディアの編集に携わっているとは世の中、不思議なものです。
さて、先日、筆者にNAS(ナス:ネットワーク接続型ストレージ)なるものが届きました。「ちょっと使ってみてよ、便利だから」と編集部から丸投げされたのは『Synology』。オフィスや家庭のネットワークケーブルにつなぎ、パソコンやスマホからファイルのバックアップや共有をおこなう最新型の外付けハードディスクです。

どうしよう…どうしたら良いでしょうか。セットアップしなければなりません。
恐る々荷物を開くと、中身は『Synology(DS218j)』本体とHDDが2枚。どうやらHDDを内蔵させなければならないらしく、ドライバーを持ちだし嵌め込みを試みましたが、解体してネジを留めるのにも一苦労です。
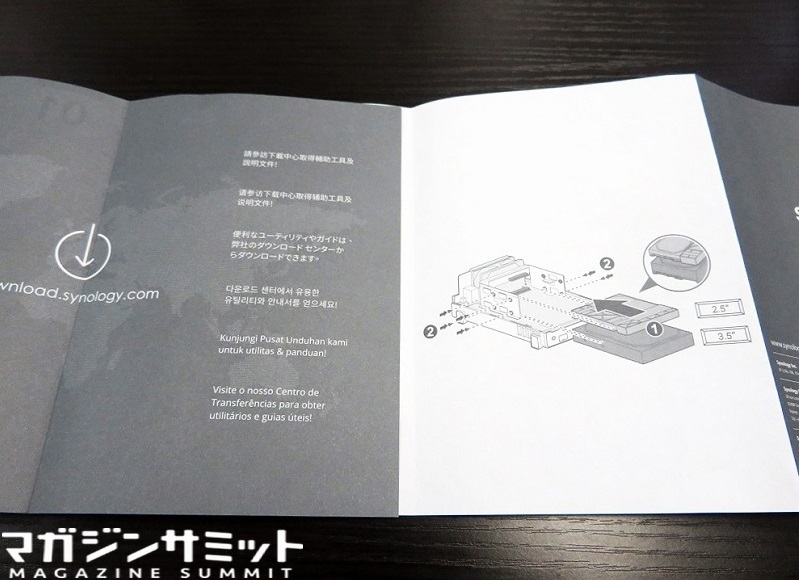
説明だらけの説明書も理解できませんが、シンプルすぎる説明書も難しいものがありますよね。



どうにか完成! PCとLANに繋がりましたよ~

こ、この部品どこの? 完成したのにどうして余っているの?…見なかったことにします。注:恐らくHDDを固定する器具だと思われます。万一HDDが落下し破損したら大損害なので、固定はきちんとしましょう。
従来のNASよりも簡単にセットアップできるらしい
IT弱者にとってIT機器のセットアップは想像を絶するストレスです。
筆者が知るかぎりパソコンからNASへのアクセスを開始するためには、まず双方にIPアドレスを設定する必要があります。ルータから自動でIPアドレスが割り当てられるケースと、固定のIPアドレスを設定するケースとありますが、どちらにせよ、その手間を考えるだけで疲れてきます。たとえ設定できたとしてもNASへのアクセス手順やらアクセス権やら煩雑な作業が続くかと思うと…ああああ(鬱)
その点、『Synology』はWEBブラウザに【find.synology.com】と打ち込むだけで使えるようになり、セットアップが簡単すぎると評判なのだそうです。むむ~【find.synology.com】にアクセスしてマニュアルやらアプリやらをダウンロードするのでしょうか?
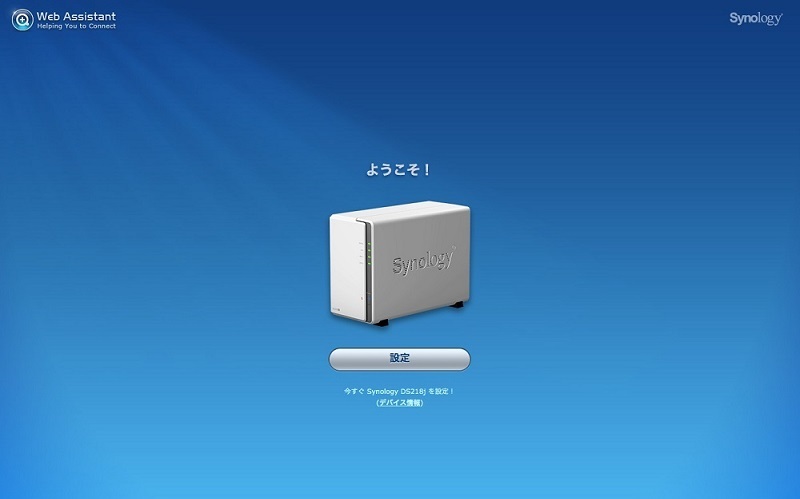
ライセンス合意書画面が表示されチェックを入れると「ようこそ!」と歓迎。
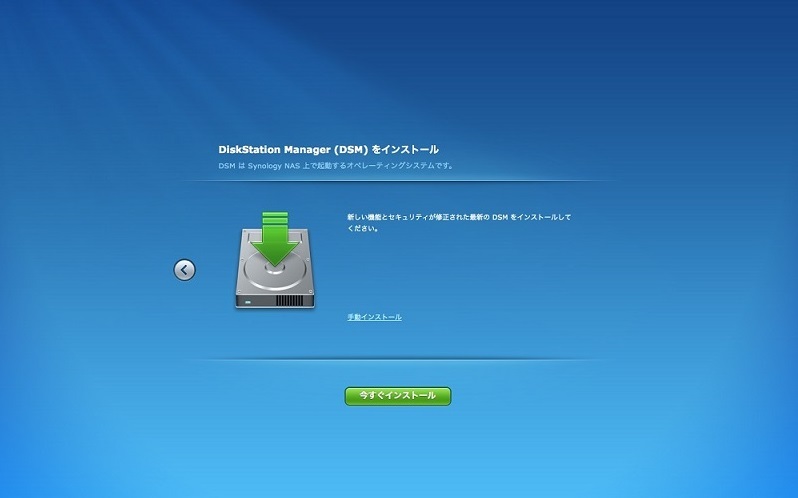
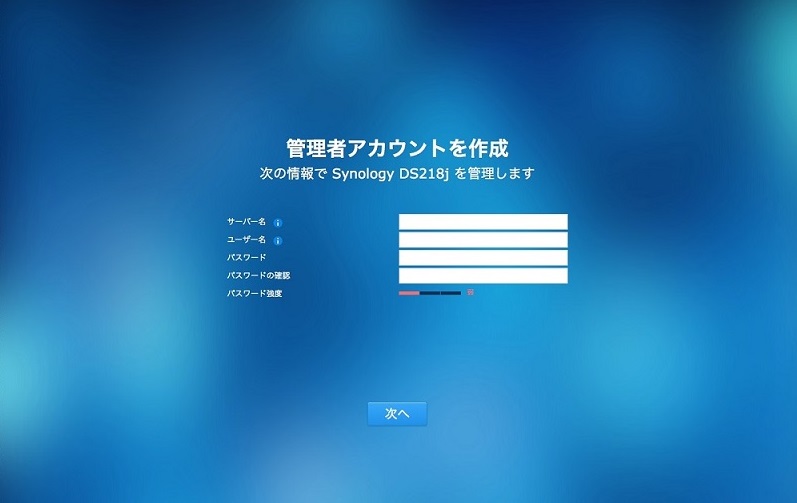
管理者アカウントで社内LANのサーバー名/ユーザー名を求められます。
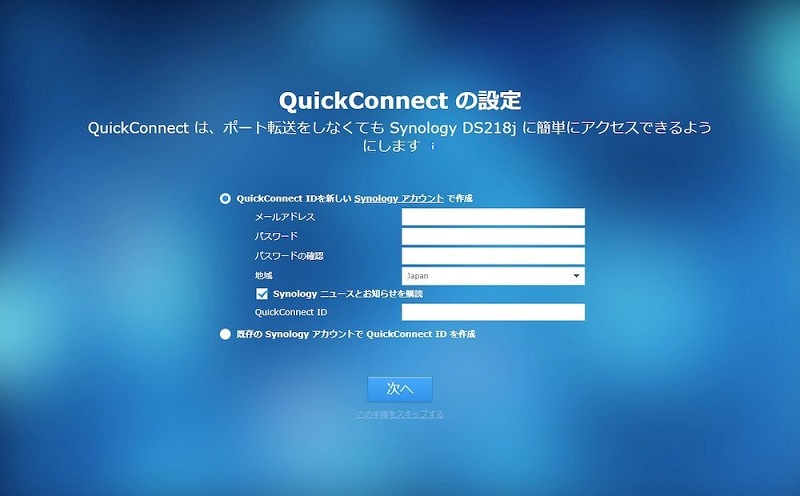
外部からのリモートアクセス時に必要になるので、メモを取っておくと良いかもしれません。
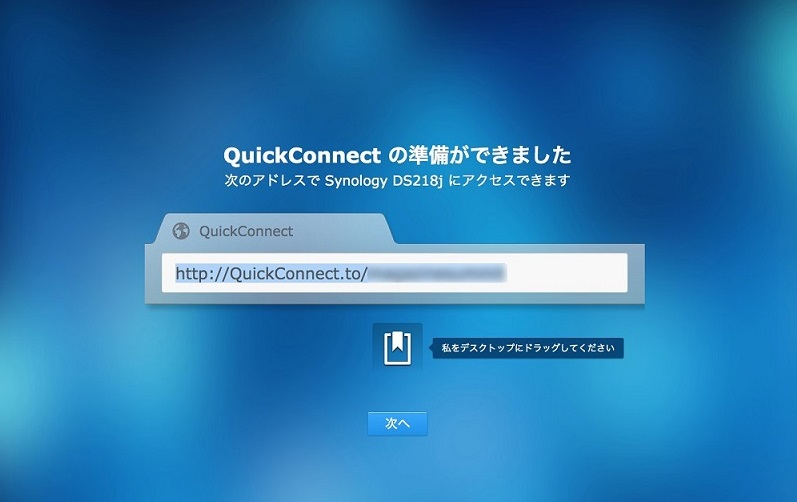
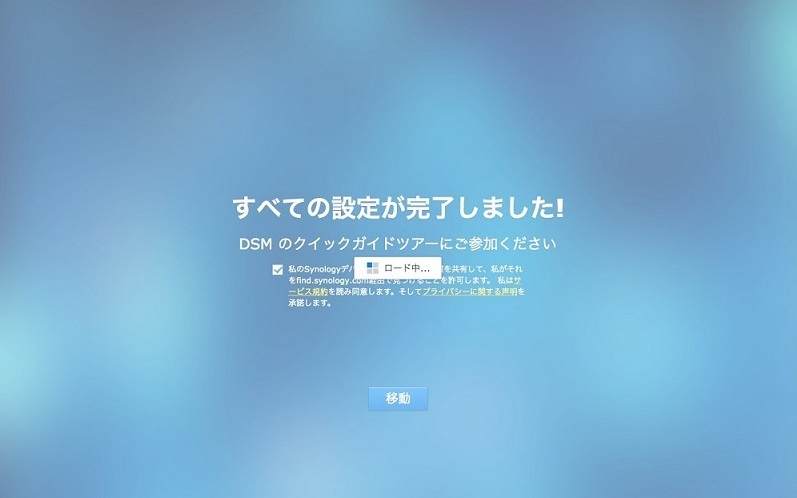
これだけ?完了しちゃったよ!
セットアップにかかった時間は10分くらいでしょうか?なるほど、噂に聞くようにスムーズで簡単。ITが苦手な人でも臆することはありません。
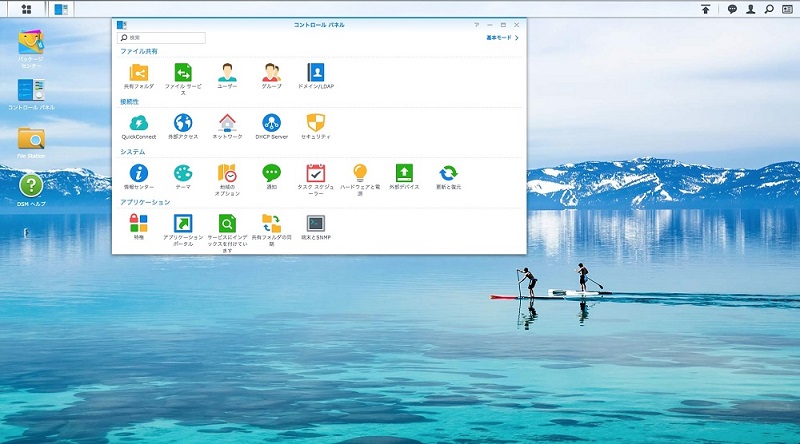
ホーム画面を涼やかなパドルボートの壁紙に変更させました。
外出先からもアクセス可能!
今回、編集部から渡された『Synology』は、本体と1TBのHDD2枚セット。弊社の編集者ひとりが取材した動画が2年間で約150GBになりますから、作業量を同じくする従業員が5名ほどの制作現場ならば余裕で2年間以上もつことになります。(もう1枚のHDDはバックアップ用)
外出先からはリモートアクセス機能を利用することでNAS内にあるファイルのダウンロードやアップロードが可能です。パソコンならば、ブラウザに指定のアドレス「http://QuickConnect.to/個人のID」を入力しログイン。ホーム画面が表示されたら「File Station」をクリックします。スマホならば専用アプリ「DS file」をスタンバイさせればフォルダの一覧が表示されます。
これらリモートアクセス機能を、オフィスや家庭に設置してある外付けハードディスクが行っていると思うと不思議な気分になりますね。まるで、オンラインストレージサービスの“自前版”といったところでしょうか。

セットアップ画面で登録した「QuickConnect」のIDで、出先から簡単にNASへアクセス!
ちなみに、Googleドライブのbusinessプランは月額1,360円で無制限容量となっています。社外秘の資料や大切な動画・写真のセキュリティを最優先と考えるならば、NASを利用する選択肢も正しいといえるかも知れません。
それだけじゃない!『Synology』の機能
ここまできて正直、ファイルの保存や共有だけならばオンラインストレージサービスでも充分じゃない?と思う方もいるかもしれません。しかし、『Synology』の凄さは他にあります。
例えば、iOS・Android両対応の無料スマホアプリが充実している点。先ほどの「DS file」以外にも「DS audio」「DS cam」「DS cloud」…と用途別に多機能アプリが用意されているのです。
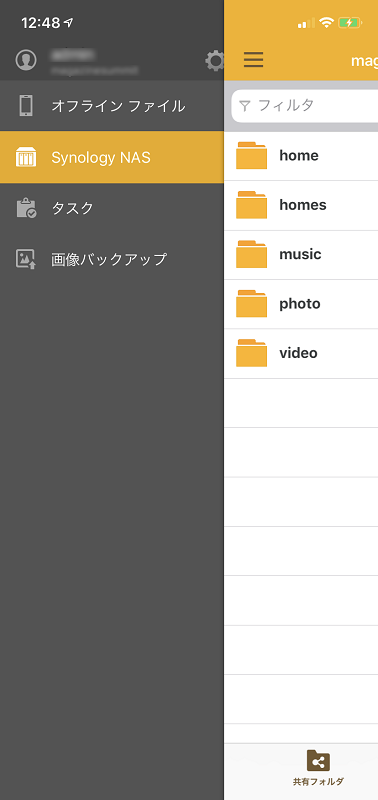
なかでも「DS photo」はNAS内のフォルダの写真一覧を表示するのはもちろん、スマホ上で選択した写真を、オフィスや自宅など指定した場所に到着すると自動的にバックアップしてくれるGeofence機能。また「Moments」アプリを使えば、写真がどこで撮影されたものなのか地図上に配置し表示したり、AIが写真の内容別で分類したりする機能を利用できます。(機種によっては使用できない。DS218jは未対応)
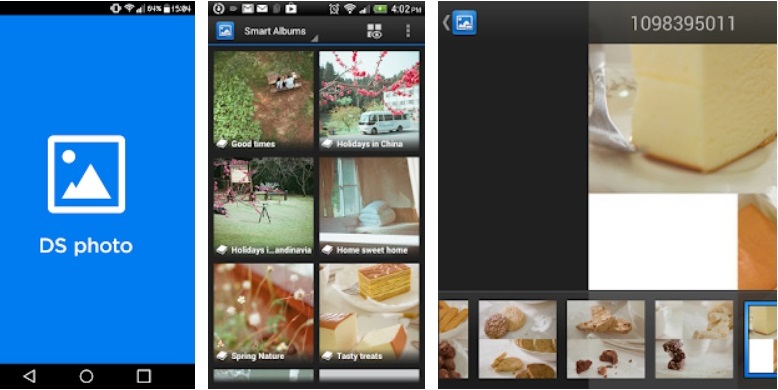
スマホアプリ「DS photo」
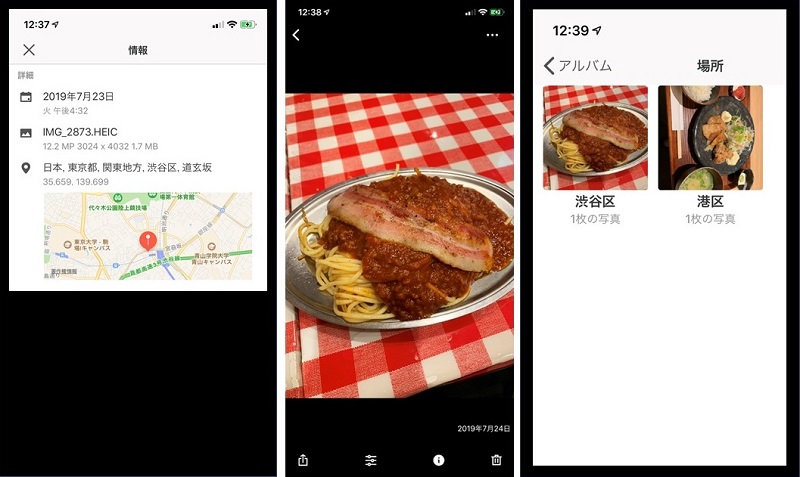
スマホアプリ「Moments」
知れば知るほど奥が深い『Synology』。今回、筆者がセットアップした(DS218j)は100×225.5×165mm(幅×奥行×高さ)とコンパクトでスタイリッシュなデザイン。容量的にもフリーのカメラマンやデザイナー、ライターなどの個人事業主といったライトユースに最適です。
現在『Synology』には、企業向けのFSシリーズ、SAシリーズ、XS+/XSシリーズ。また、初心者や家庭・プロやスモールオフィス向けのJシリーズ、Valueシリーズ、Plusシリーズなどの豊富なラインナップが揃っています。誰もが気軽に使えて便利な『Synology』。ITに苦手意識をもつ人もそうでない人も、興味のある方は、ぜひ調べてみては? 詳細は https://www.synology.com/ja-jp まで。